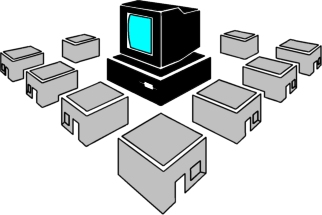 |
Lee Wilbur IT Solutions A service of Multiverse Enterprises Inc. |
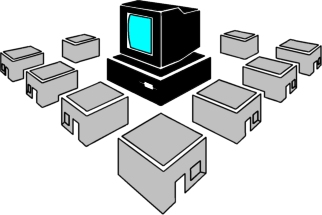 |
Lee Wilbur IT Solutions A service of Multiverse Enterprises Inc. |
Windows Fresh Install Without a Format or Backup
Please read this article in its entirety before performing any of the steps presented. It's always best to understand all the steps involved before starting your task.
If you discover any links that no longer work or have questions and/or comments about this page, my site, or me, please contact me.
Sometimes, your computer - or perhaps a client's computer - has a serious problem that a new installation of Windows. This can include circumstances where the problem maybe solvable, but would take so long that it is not economically practical to resolve it when a Windows reinstall could require less time.
Unfortunately, a fresh install, to most people, requires a format of the hard drive. Which means you lose all your data or you have to find a way to backup all the data. If people always saved things to their My Documents folder, this could be relatively easy. However, in my experience, people - and some programmers - don't always follow best practices and files can end up everywhere - on the desktop, buried somewhere in the Program Files folder - or in some other obscure place on the system. Invariably, the files that are not backed up will turn out to be the most important files they had - only they won't remember until three months later, long after they are gone.
The method described here will ensure that Windows can be reinstalled without a format and without losing any data at all, provided there is sufficient free space for Windows be installed again.
For the purposes of this article, we will assume that your installation is to the Windows default location of C:\Windows and that all other Windows default folder locations apply. If your locations are different, it should not affect the overall success of this procedure, but you will need to appropriately adjust the paths/folders described.
This article was written with Windows XP in mind. I can only personally confirm this works on Windows XP systems, however, I would expect all other versions of Windows to work using this method as well. Other than error messages and the boot process (which is really for understanding and not vital to using this method), the only significant changes will be, possibly, in how you access the C: drive to rename the folders.
Before we begin, some background:
One of the ways that the Windows NT/2000/XP/2003 Setup program knows that
there's a Windows installation on your hard disk, is through the boot.ini
file found in the root of the C: drive (your system drive). This file identifies
where the Windows location(s) are on the disk. An example file is below:
[boot loader] timeout=30 default=multi(0)disk(0)rdisk(0)partition(1)\WINDOWS
[operating systems] multi(0)disk(0)rdisk(0)partition(1)\WINDOWS="Microsoft Windows XP Professional" /noexecute=optin /fastdetect
This is not intended to be a tutorial on the boot.ini file, but multi(0)disk(0)rdisk(0)partition(1)\WINDOWS is essentially the same as saying C:\WINDOWS (on most systems). The multi(0)disk(0)rdisk(0)partition(1) part identifies the disk, partition, and controller (not necessarily in that order) that Windows is installed on. \WINDOWS is the folder on that drive.
If the setup program does not find the Windows folder in the location the Boot.ini specifies, it assumes Windows is not installed on the computer. So, by "removing" this folder, setup will perform a fresh installation.
In order to complete this procedure, you will need to be able to access the C: drive in a read/write manner with no restrictions. This means that the Windows Recovery Console will NOT work as this limits you to modifying certain folders.
Options available for modifying the C: drive as needed include:
The most expensive and time consuming option is the external USB case, but even that will not cost more than $30 if you shop around.
The other options require a $.15 CD or $.25 DVD and time. For licensing purposes, if you choose the BartPE path and intend to make a part of your tool kit as a technician, you may also require a retail copy of Windows XP that is NOT/never installed on a physical machine. Reference the BartPE licensing information for more details on that. If you are just doing this to recover your personal PC, you generally don't have to worry about this.
BACKUP AND REINSTALLATION Contents
When most people think of backup, they think of copying data off a system to another media - often tape, but sometimes disk or CD or DVD or other media. In this instance, we are backing up the exsiting system folders that Windows uses and/or sets up when it's first installed, specifically, the C:\Windows, C:\Program Files, and C:\Documents and Settings folders.
In this procedure though, we don't actually back up anything to other media. The backup process is very simple. But before we can get dirty, we need to verify that our boot device will successfully start the computer before your problematic Windows installation tries to.
BIOS Configuration
Before you can do any kind of backup, you need to verify that your BIOS supports
and is configured to boot first from your desired boot device - be it CD/DVD,
USB Flash drive, or floppy. If you're not sure how to get into BIOS and verify/change
this configuration, you can try pressing the DEL key, F2, or F10 keys as the
system is first booting, BEFORE there is any indication of Windows starting.
If none of these keys works, you can try looking in your manual and/or review
Michael
Steven's web page for Accessing/Entering Motherboard BIOS.
Once you have the BIOS configuration on screen, you need to locate the appropriate setting to change the Boot Order. There are, unfortunately, many different brands of computers and BIOS versions and the terms used as well as the screens seen can differ significantly. In short, you are looking for something related to booting - "Boot", "Boot Order", "Boot Sequence" or something similar. White Canyon Software offers a tutorial (presented to help you use their software, but there's really no difference other than the disk you use to boot up with) using a version of Phoenix BIOS as an example.
Booting To Your Bootdisk
In many respects, exactly what you use to get the system booted and be able
to "see" the Windows folders mentioned earlier is unimportant. The
important thing is getting write access to the drive to rename the folders.
My personal preference is to use a BartPE based boot CD. Once I boot up to the system, I merely browse the C: drive and rename the existing Windows folders to .old. For example:
| C:\WINDOWS | --> | C:\WINDOWS.OLD |
| C:\DOCUMENTS AND SETTINGS | --> | C:\DOCUMENTS AND SETTINGS.OLD |
| C:\PROGRAM FILES | --> | C:\PROGRAM FILES.OLD |
Your done with the backup.
Reinstallation
This is the easy part - restart the computer and remove your boot device.
A Windows error should appear because the boot.ini file and NTLDR cannot locate
the Windows folder. (Of course it can't - you renamed it). Now insert your
Windows CD and reboot. Windows setup should kick in and you'll be able to
fully install Windows as a fresh install.
Don't forget to reapply the latest service pack and all current patches.
After you're up and running again, you will undoubtedly want access to your old data. Most of it will reside in the C:\DOCUMENTS AND SETTINGS.OLD folder if you stored things on your desktop or in your My Documents folder. In most cases, if you're logged in as an administrator, you should have access to all the folders in the old folder, but if you don't, don't worry - your data can still be accessed - you just need to modify the permissions on the folder(s) and/or files. More information on doing this can be found in the Microsoft Knowledge Base (KB) article How to take ownership of a file or folder in Windows XP (Article ID 308421) and in this WinXPTutor's web page titled How to take ownership of a file or folder in Windows XP?.
One of the most common reasons to perform a reinstall is due to a severe malware infection. In general, this kind of reinstallation WILL successfully remove malware infections, even most root kits. However, though not nearly as prevalent today as they were from the 80s to the mid 90's, there are viruses known as boot sector viruses. These infect the boot sector of the hard drive and can survive a reformat. The advantage to these viruses is that they are well known and almost always easily detected and removed by Anti-Virus software.
In every instance that I have done this (probably more than two dozen times), I have had complete success in having a clean, responsive, fresh installation of Windows while all the old data remains safely stored on the drive.
In one instance, I could not reach the point where I could rename the folders. In a Point-of-Sale system, running Windows XP embedded, I continually encountered a STOP error. This was on a system known to have been infected by malware. Finally, I was able to perform an old-fashion backup (using the Windows Backup Program) on the drive and I used a disk wiping utility (Darik's Boot and Nuke - DBAN - my favorite disk wiping application) and when I tried again on a completely wiped disk, I had no problems reinstalling.
Finally, any truly CRITICAL data SHOULD be backed up if at all possible before you begin renaming anything. While things SHOULD work flawlessly, I know from experience that some very odd problems can arise in most unexpected ways... and assuming everything will be ok while leaving a company's accounting data on the drive is just foolish (for example).
The information provided here is as accurate as possible, but still may contain errors. Use of the information provided is entirely at your own risk.
You may copy the content of the page in whole or in part provided you include a link directly back to this page.
Last Update: January 23, 2008